Die Galaxiekarte in Elite Dangerous ist eine mächtige interaktive Übersicht der kompletten Galaxie. Hier könnt Ihr nicht nur Routen planen, sondern auch ganze Warenströme verfolgen. Wie hier was funktioniert und was alles möglich ist werde ich Euch in diesem Tutorial erklären.
Steuerung in der Galaxiekarte
Das Navigieren in der Galaxiekarte benötigt etliche Tasten auf der Tastatur, wenn Ihr Euch im 3-dimensionalen Raum unter 400.000.000.000 Sternensystem zurechtfinden wollt.
| Funktion | Taste |
| Galaxiekarte aufrufen | M |
| nach rechts scrollen | D |
| nach links scrollen | A |
| vorwärts scrollen | W |
| zurück scrollen | S |
| nach oben scrollen | R |
| nach unten scrollen | F |
| Karte nach links drehen | Q |
| Karte nach rechts drehen | E |
| Reinzoomen | Y/Mausrad vor |
| Rauszoomen | X/Mausrad zurück |
| Karte neigen (hoch) | G |
| Karte neigen (runter) | T |
Ein erster Blick in die Galaxie
Nach Aufruf der Galaxiekarte („M“) ist die Ansicht auf das System zentriert, in dem Ihr Euch gerade befindet. Im folgenden Beispielscreenshot ist das das unabhängige System „Bunuvivia“. Neben den Systemnamen könnt Ihr hier noch folgende Dinge sehen:
- Blaue Linien zwischen den Systemen sind Sprungverbindungen. Je höher Eure Sprungreichweite desto mehr werden Euch angezeigt (maximal 100 Lichtjahre weit). Systeme die Ihr ohne aufzutanken nicht erreichen könnt werden gestrichelt angezeigt.
- Die orangenen Punkte sind mit den Systemen verbunden und zeigen deren Standort in der Höhenachse. Scrollt mal testweise die Karte nach oben und unten. Die Punkte dienen rein der Orientierung im 3-dimensionalen Raum.
- Der blaue Kegel zeigt Eure aktuelle Position.
- Das linke Menü beherbergt die Reiter „Info“, „Navigation“, „Details“ und „Optionen“. Ersteres gibt Euch grundlegende Informationen über ein System, wie z.B. die zugehörige Fratkion, Regierungsform und Bevölkerungsdichte. Für Händler ist hier der Punkt „Wirtschaft“ wichtig! Im Reiter Optionen könnt z.B. Systemnamen und Raster ausblendent. Die Punkte „Navigation“ und „Details“ werden weiter unten separat behandelt.
Haltet den Mauzeiger über ein System und Ihr bekommt das Systemmenü angezeigt. Auf dem obigen Screenshot ist das Menü für „Bunuvivia“ geöffnet. Dort habt Ihr neben der Entfernungsanzeige 5 folgende Optionen (von links nach rechts):
- Ziel wählen: Wählt das aktuelle System als Ziel aus, was durch einen orangefarbenen Marker auf der Karte symbolisiert wird. Diese Option ist sinnvoll bei Zielen, die sich innerhalb Eurer Sprungreichweite befinden, da Ihr so etwaige Zwischensprünge „vermeiden“ könnt.
- Route planen: Die Erweiterung von „Ziel wählen“. Mit dieser Funktion errechnet Euer Navigationscomputer einen Sprungroute ausgehend von Eurem Standort zum Zielsystem. Die maximale Reichweite dieser Funktion liegt bei ca. 100 Lichtjahren um Eure aktuelle Position. Verbindungen werden nach und nach innerhalb dieses Bereiches errechnet und eingeblendet.
- Systemansicht: Damit gelangt Ihr in die Übersichtskarte des gewählten Systems, wo alle bekannten Planeten, Sterne und Stationen eingezeichnet sind. Diese Option steht nur zur Verfügung wenn Euch das System bereits bekannt ist, oder Ihr datan darüber käuflich erworben habt.
- Erkundungsdaten kaufen: Ist diese Option auswählbar könnt Ihr Erkundungsdaten zu diesem System kaufen. Josten liegen bei 60-40 Credits je nach System und Umfang der Daten. Nach Kauf steht Euch auch bei unbekannten System die Systemansicht zur Verfügung.
- Handelsdaten kaufen: Nach verlassen eines Systems besitzt Ihr 24 Stunden lang Zugriff auf die Handelsdaten des verlassenen Systems. Wart Ihr in den letzten 24 Stunden nicht vor Ort könnt Ihr die Daten für 100 Credits kaufen. Voraussetzung ist, dass es im Zielsystem auch Handelsdaten gibt (Station mit Warenmarkt).
Rechts neben dem Namen des Systems werden außerdem verschiedene Icons angezeigt. Das türkise Schiff (oben im Screen zu sehen) besagt, dass Ihr in diesem System ein weiteres Schiff „geparkt“ habt. Ein gelber Globus zeigt an, dass Ihr in diesem System eine Mission aktiv habt. Diese Icons werden übrigens auch direkt neben den Systemnamen angezeigt. Ihr braucht also nicht wild mit der Maus rumwischen, um Euer Schiff wiederzufinden.
Das Navigationsmenü
Das Navigationmenü, das sich namensgebenderweise im Reiter „Navigation“ befindet, hat nützliche und teils sehr wichtige Funktionen. Unteilt wird das Menü in 3 Kategorien, die ich Euch etwas genauer erklären möchte.
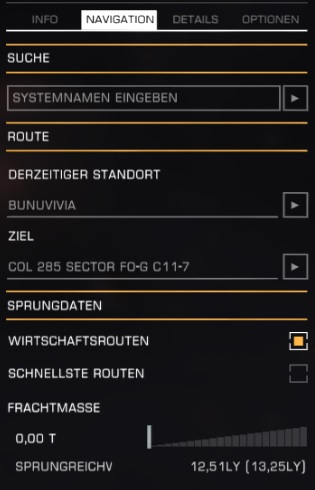
Das Navigationsmenü der Galaxiekarte!
Suche
Hier brauche ich wohl nicht viel erklären. Im Suchfeld könnt Ihr nach allem suchen was es in der Galaxie gibt. Neben den System könnt Ihr sogar direkt nach Stationen suchen. Wichtig ist jedoch das Wissen über den richtigen Namen des Systems/der Station. Bei 400 Miiliarden Systemen ähneln sich auch mal die Namen. Ein Klick auf den rechten Button führt Euch dann direkt zum Ziel, so es denn eines gibt.
Route
Hier werden die Systemnamen vom aktuellen Standort und vom Zielsystem angezeigt. Bei letzterem muss natürlich ein Ziel ausgewählt worden sein. Bei gesetzten Routen wird unter Ziel immer das nächste anzuspringende System angezeigt, niemals das eigentliche Ziel.
Sprungdaten
Nun zum interessanten Teil: Unter „Sprungdaten“ könnt Ihr zuerst eimal die Art der Route auswählen. Wie bei einem irdischen Navigationsgerät habt Ihr auch hier die Wahl zwischen wirtschaftlicher und der schnellsten Route. Doch was ist der Unterschied?
- Wirtschaftsrouten: Der Navigationscomputer sucht Verbindungen mit kürzeren Sprungdistanzen aus. Das spart Treibstoff, benötigt aber mehr Sprünge bis zum Zielsystem.
- Schnellste Route: Hier wird der Treibstoff einfach mal ignoriert und auf Zeit geguckt. Weniger Sprünge = schneller am Ziel! Je nach Entferung müsst Ihr mit dieser Option aber öfter auftanken! Auf der Galaxiekarte werden auch sehr viel mehr Verbindungen angezeigt. Der komplette Aufbau der Verbindungsblase (100 Lichtjahre um Euch rum) dauert dadurch natürlich auch viel länger (ca. 2 Minuten).
Beim Wechsel der Routenart werden alle Verbindungen zurückgesetzt und neu aufgebaut. Ihr müsst das Ziel danach erneut wählen, um die neue Route anzeigen zu lassen. Ansonsten verändert sich nämlich gar nichts!
Zu guter Letzt der Schieberegler, der über Sieg oder Niederlage entscheiden kann: Die Frachtmasse und deren Auswirkungen auf die maximale Sprungreichweite! Stellt Euch vor Ihr nehmt einen Transportauftrag an. Dieser wird für Euch zugänglich Ihr das Zielsystem mit Eurer aktuellen Sprungreichweite auch erreichen könnt. Nur hat der Auftraggeber nicht bedacht, dass Ihr ja Ladung mitnehmen sollt und dadurch Eure Sprungreichweite sinkt. Im schlimmsten Fall führt das dazu, dass Ihr das Zielsystem einfach nicht erreichen und damit auch die Mission nicht zum Abschluss bringen könnt. Versager, Strafen, alle sind sauer!
Abhilfe schafft dieser kleine aber feine Regler. Schiebt Ihr ihn nach ganz rechts, wird ein voller Laderaum simuliert und alle Verbindungen werden neu aufgebaut. Leuchten die Verbindungen zum Zielsystem dann immer noch in einem durchgehenden blau könnt Ihr die Mission annehmen. Werden plötzlich gestrichelte Linien angezeigt war es das. Dann könnt Ihr da nicht hinkommen! Auch für Händler ist die Funktion sehr wichtig, haben sie doch ständig irgendwas tolles im Frachtraum gelagert. Im Zweifelsfall setzt den Regler einfach auf maximale Beladung und Ihr erspart Euch ein böses Erwachen.
Das Menü Details
Das letzte Menü (Optionen brauchen keine weitere Erklärung) in der Galaxykarte ist nicht nur ein mächtiges Händertool, sondern auch für Miner, Kopfgeldjäger und Erkunder nützlich. Um die zahlreichen Möglichkeiten nutzen zu können müsst Ihr in diesem Menü zuvor oben vom Modus „Realistisch“ auf „Karte“ wechseln. Dann kann es losgehen!
Hier kann man sich stundenlang austoben und Regler verschieben, quitschbunte Karten und Übersichten erstellen und irgendwann nicht mehr wissen, was man eigentlich machen wollte. Aber schauen wir uns mal genauer an, was es da so gibt. Unterteilt ist dieses Menü in 2 Kategorien die hier gesondert erläutert werden.
Filter
Wie der Name schon vermuten lässt handelt es sich hierbei um einen Filter. Ihr könnt Euch hier verschiedene Informationen zu allen umliegenden Systemen holen. Natürlich schön gefiltert.
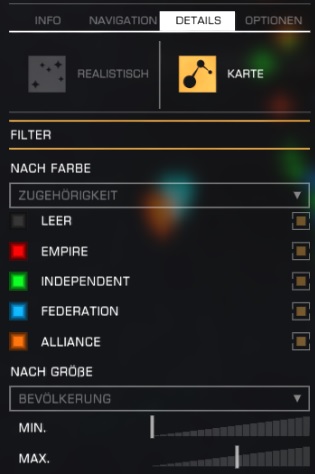
Der Filter im Detailmenü verrät viel über die Umgebung!
Im Dropdownmenü könnt Ihr auswählen, was Ihr Euch anzeigen lassen wollt:
- Bevölkerung – Zeigt die Bevölkerungsdichte der Systeme
- Zugehörigkeit – Zeigt die Fraktionszugehörigkeit der Systeme
- Regierung – Zeigt die Regierungsform der umliegenden Systeme
- Wirtschaft – Hier könnt Ihr Euch die Wirtschaftliche Ausrichtung der einzelnen Systeme anzeigen lassen
- Cartographics Shop – Zeigt alle Systeme, die Erkundungsdaten verkaufen
- Trade Data Shop – Zeigt alle Systeme, die Handelsdaten verkaufen
Nach gewähltem Filter könnt Ihr dann noch spezifischer werden, indem Ihr zum Beispiel nur Systeme der Föderation sehen wollt. Dafür braucht Ihr nur die anderen Fraktionen deaktivieren (rechts vom Namen). Im obigen Bild sind alle Fraktion aktiviert.
Die beiden unteren Regler bestimmen, was überhaupt angezeigt wird, nach Bevölkerungsdichte. Ein netter Nebeneffekt: So kann die Ansichten optisch vergrößern wie im folgenden Beispiel für die Wirtschaftsverteilung:
Handel
Unter Handel könnt Ihr Euch wunderbar Handelsrouten raussuchen. Nach einem Klick auf „Handelsrouten anzeigen“ wird dieses Feature aktiv!
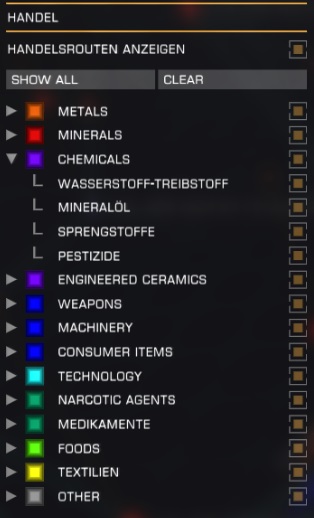
Das „must have“ für Händler!
Hier könnt Ihr die Warenströme der umliegenden System beobachten (Handelsdaten müsst Ihr dafür aber besitzen). Die vielen bunten Linien besagen eigentlich nur folgendes: Farbe = Welcher Warentyp und Richtung = Export -> Import. Ein kleines Beispiel:
Die Startposition ist das industriell geprägte „Bunuvivia“! Nach der Anzeige aller Waren kann man sich die passende Farbe raussuchen und dann per „Clear“ alle Waren erstmal rausfiltern. Danach sucht man innerhalb der Warenfarbe nach der passenden Ware. In diesem Beispiel exportiert (Linienbewegung vom System weg) Bunuvivia in 5 Nachbarsysteme Nahrungskartuschen. Ein Blick im Warenmarkt einer Station in Bunuvivia bestätigt es: Hier werden Nahrungskartuschen günstig verkauft. In den Zielsystem der Warenströme werden sie also gebraucht, also teurer angekauft. Eine Handelsroute ist gesichtet.
Natürlich sind Nahrungskartuschen nicht die lukrativste Ware, aber anhand dieses kleinen Beispiels solltet Ihr jetzt wissen, wie Ihr die Handelsströme zu Euren Gunsten einsetzt.

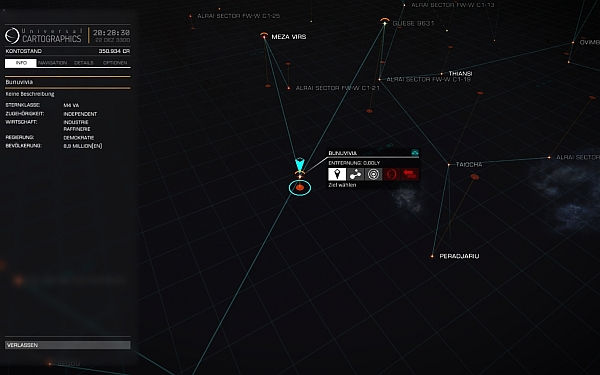
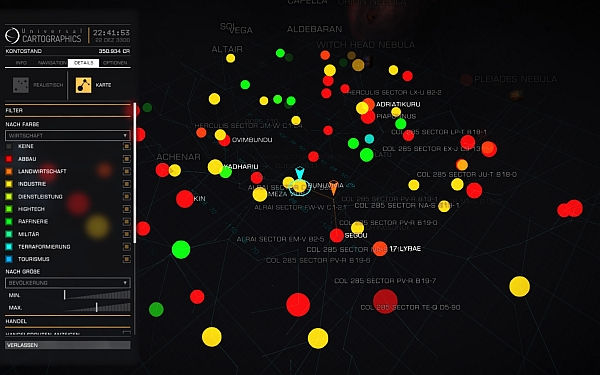
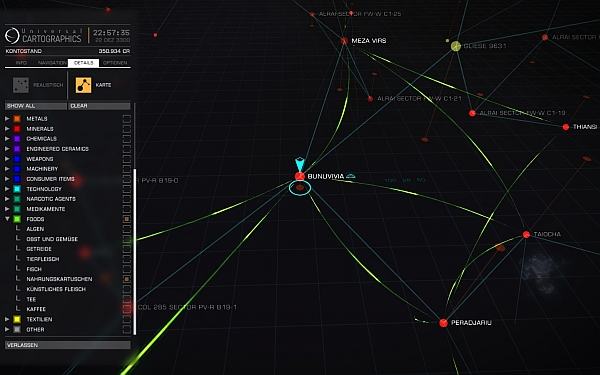
0815
Auch wenn das nun schon älter ist, das Prinzip ist klar erkennbar.
Super Arbeit, auch die anderen Guides, ich bin neu im Spiel und die helfen doch sehr. Danke!
Bernd
Bitte mal den gefühlt 5 Jahre alten Guide aktuallisieren.
Das „Spiel“ was da gezeigt wird gibts quasi nichtmehr ^^.
joyki
Bitte die max. Routenplaner-Länge auf die aktuellen 1.000LY anpassen. Danke